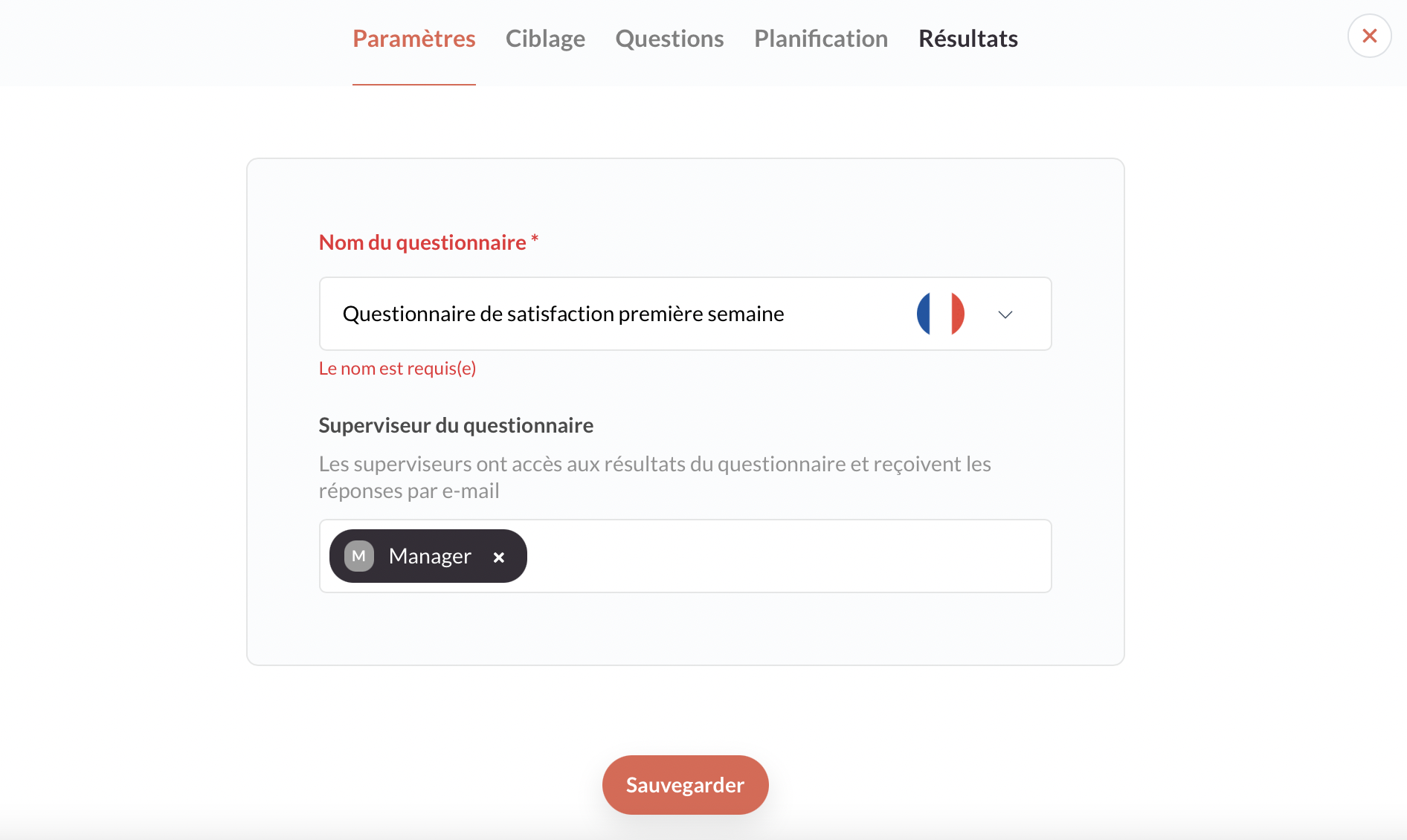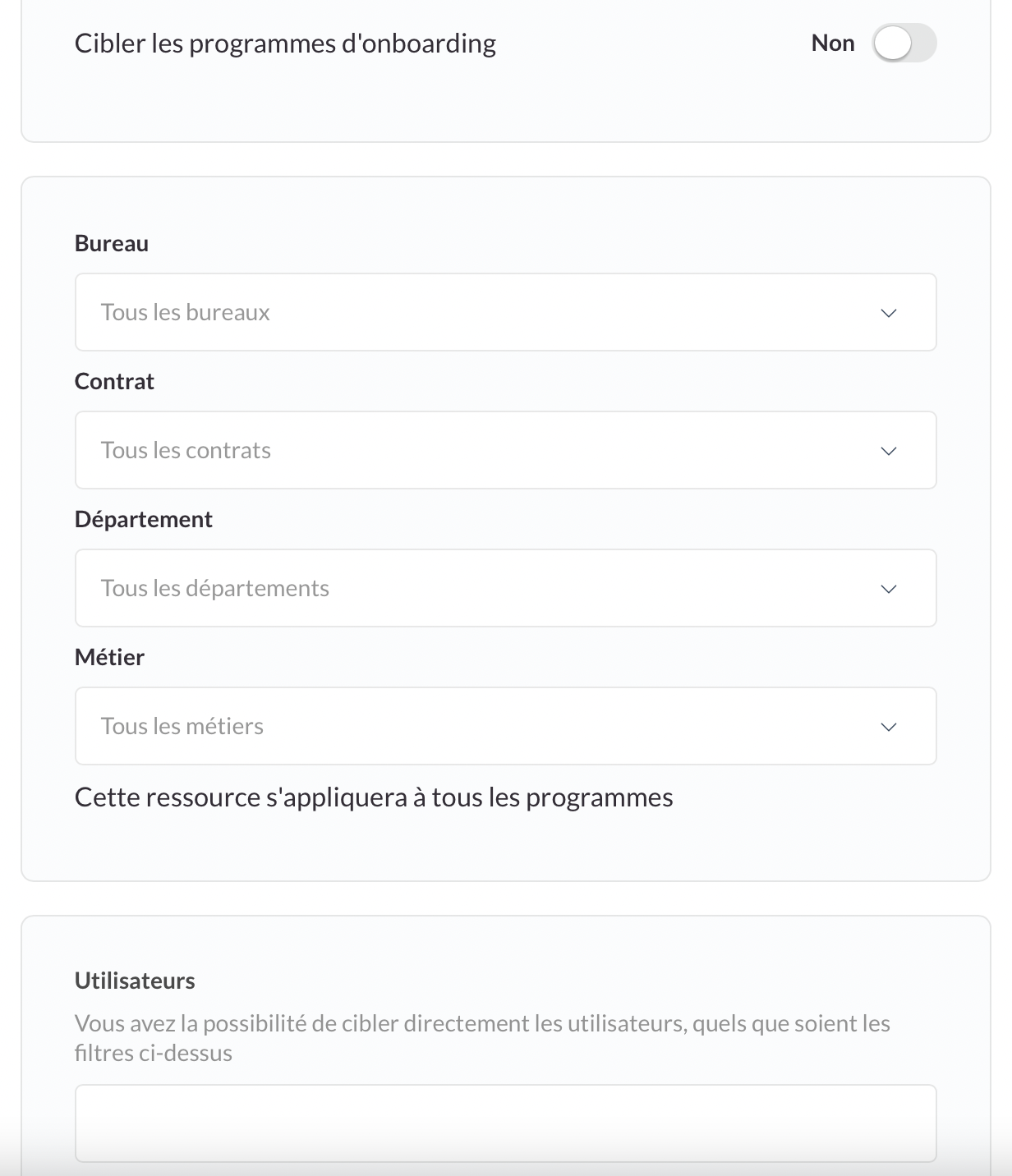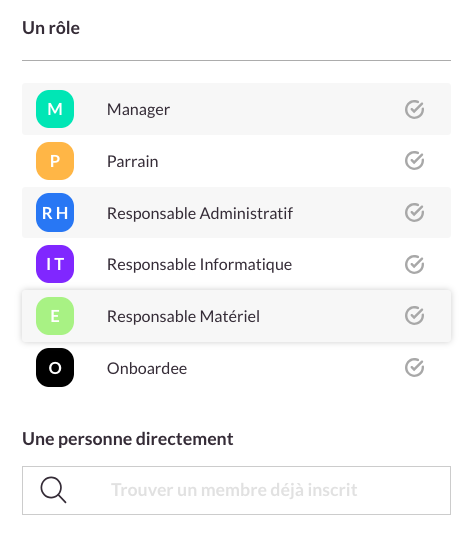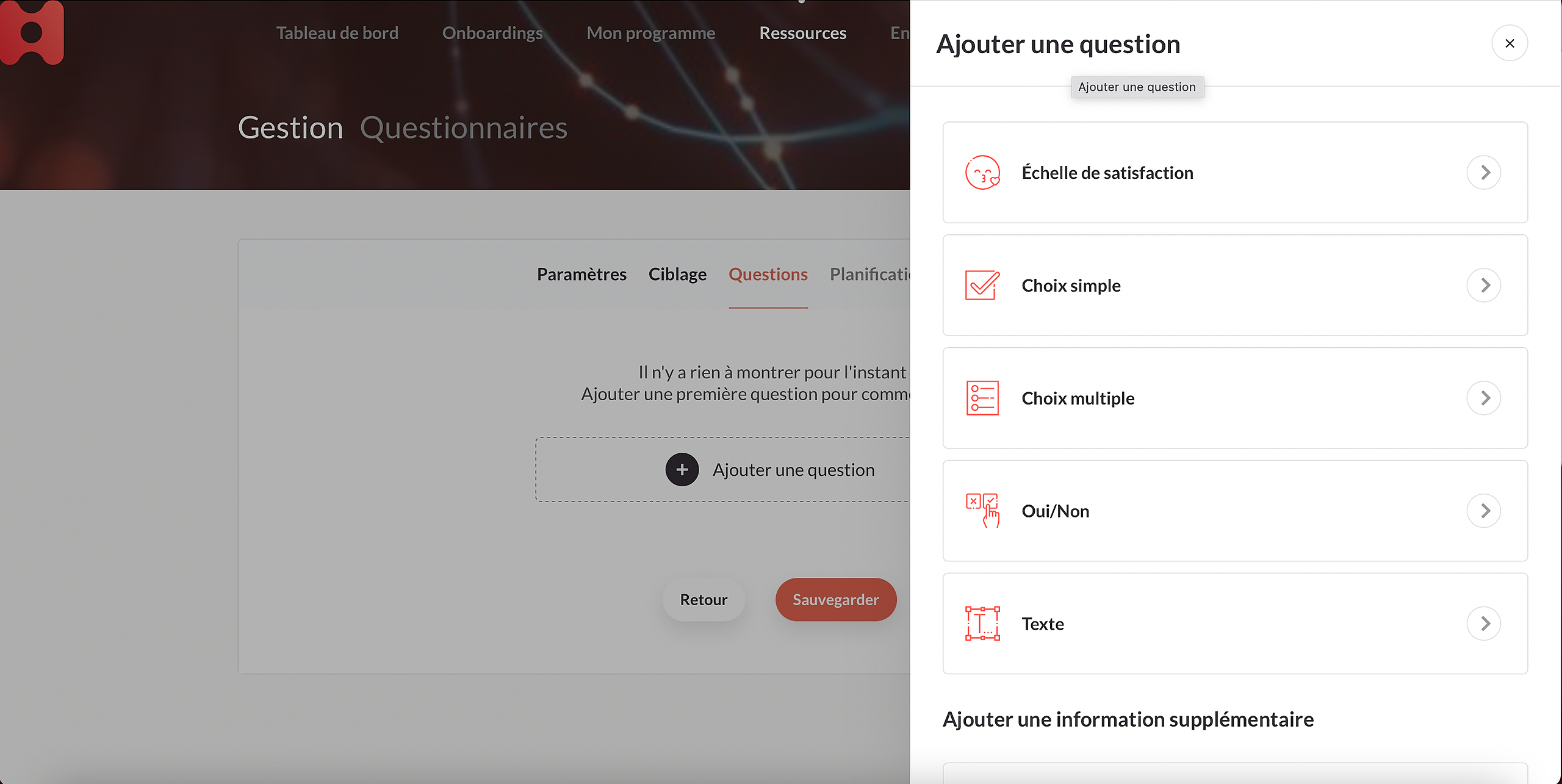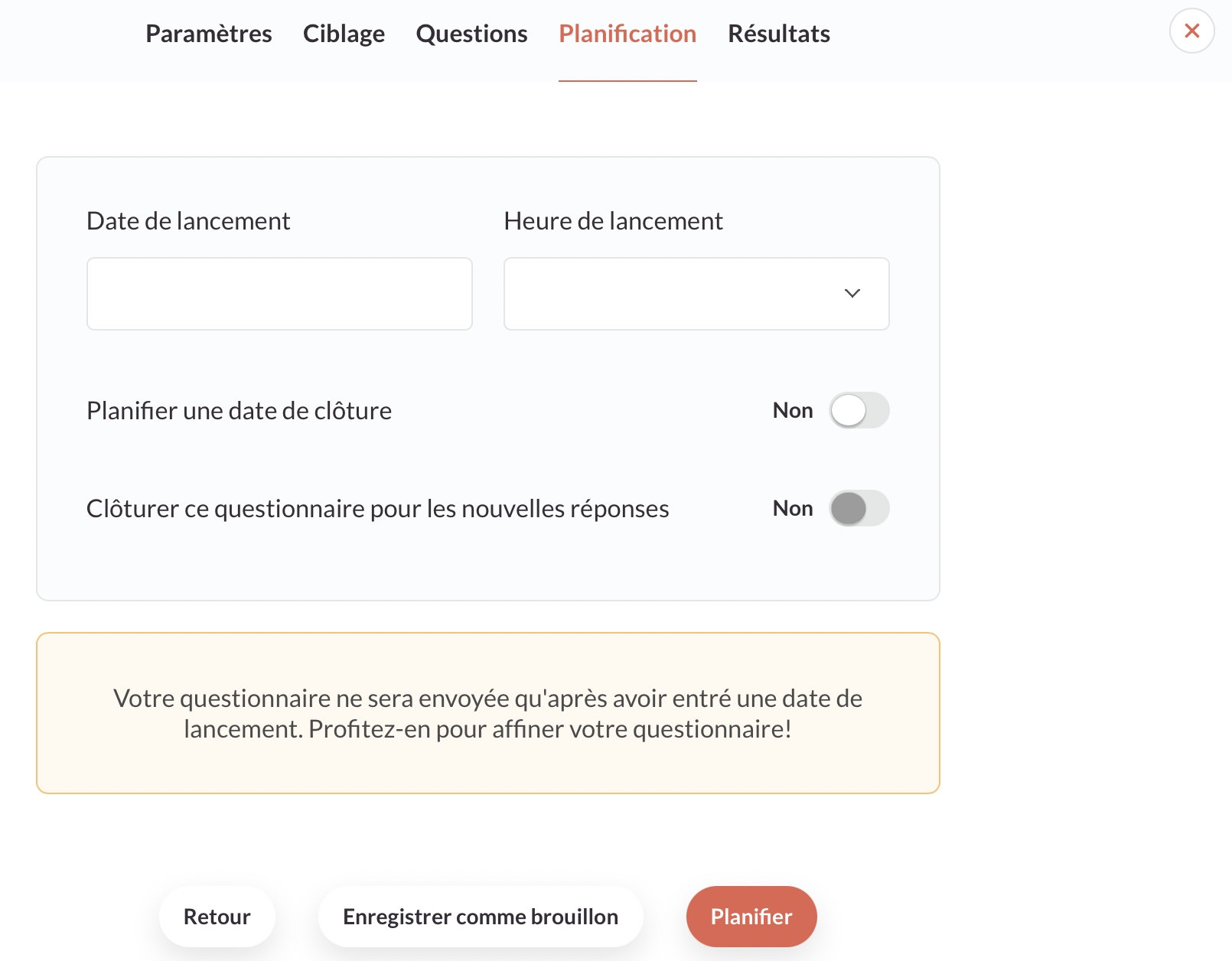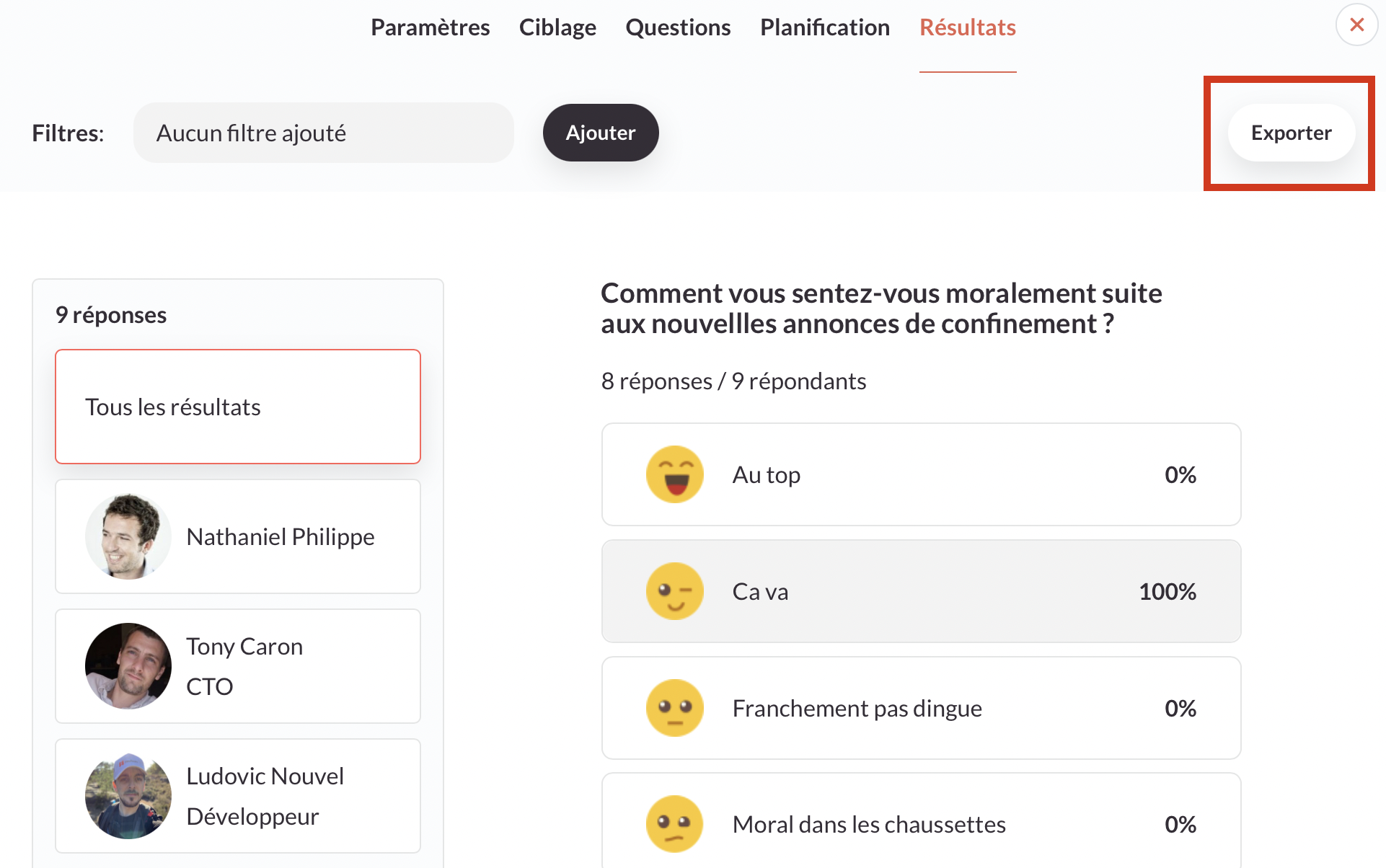✍️ Comment créer un questionnaire
📍 Où créer un questionnaire ?
-
Rendez-vous dans Ressources
-
Cliquez sur Questionnaires
👉 Vous pouvez ensuite :
-
✏️ Modifier : cliquez sur le questionnaire qui vous intéresse
-
➕ Ajouter : cliquez sur le bouton « Ajouter »
Étapes de création d’un questionnaire
⚙️ Paramètres
-
Donnez un nom à votre questionnaire
-
Définissez les rôles "superviseurs" :
👉 Ces rôles auront accès aux réponses et recevront une notification lorsqu’un utilisateur aura complété le questionnaire
Ciblage :
Une fois vos paramètres de base définis, vous pouvez choisir à qui et comment adresser votre questionnaire.
1️⃣ Définir le type de diffusion
-
Parcours spécifique : associez le questionnaire à un processus d’Onboarding ou d’Offboarding
-
Tous les utilisateurs : diffusez-le à l’ensemble de la plateforme (ex. enquêtes internes)
2️⃣ Assigner le questionnaire
-
Sélectionnez la personne responsable de répondre au questionnaire
Exemples : onboardee, manager, parrain…
3️⃣ Cibler un périmètre particulier
-
📍 Filtrez les destinataires selon des critères précis :
-
Bureaux
-
Contrats
-
Départements
-
Métiers
-
4️⃣ Cibler des utilisateurs spécifiques
-
🎯 Adressez directement le questionnaire à un ou plusieurs utilisateurs choisis.
⚠️ Attention : Attribution des responsabilités
Lors de l’assignation des responsabilités pour un questionnaire, vous avez la possibilité de choisir :
1️⃣ Un rôle
Exemple : Manager, RH, Parrain…
La personne associée à ce rôle lors de l’onboarding ou du process défini sera automatiquement désignée pour répondre au questionnaire.
2️⃣ Une personne spécifique
Exemple : Caroline Dupont
Cette personne sera toujours désignée comme responsable du questionnaire, même si elle ne fait pas partie de l’équipe de l’onboardee.
❓ Ajouter des questions au questionnaire
Lors de la création de votre questionnaire, vous pouvez ajouter différentes types de questions afin d’adapter vos enquêtes à vos besoins.
1️⃣ Types de réponses possibles
-
Choix simple : QCM avec une seule réponse possible
-
Choix multiple : QCM avec plusieurs réponses possibles
👉 Dans ces deux cas, les choix de réponse doivent être saisis dans l’encart prévu, séparés par une virgule -
Texte
-
Échelle de satisfaction :
-
NPS (0 à 10)
-
Émojis (4 émotions graduelles)
-
-
Oui / Non
- Téléchargement de fichiers
- Ajouter une information supplémentaire : Texte de champs libre
- Pièces administratives ⚠️ l'archivage de cette catégorie est désactivée
L'option "Demander la pièce administrative dans un questionnaire"doit être cochée depuis la pièce administrative pour la apparaître dans la liste des choix dans le questionnaire.
2️⃣ Réponses obligatoires
Vous avez la possibilité de rendre une question obligatoire :
👉 Il suffit de cocher la case prévue à cet effet.
Logical jumps
Vous avez la possibilité d’envoyer l’utilisateur vers des questions différentes en fonction de sa réponse à la question précédente.
Exemple : Q1 : Souhaitez-vous adhérer à la mutuelle ?
- Oui → Uploadez alors votre bulletin d’adhésion
- Non → Fin du questionnaire
-jpg.jpeg)
🗓️ Planification du questionnaire
Lors de la création de votre questionnaire, vous pouvez planifier sa diffusion et gérer sa durée :
1️⃣ Définir la période
-
Date et heure de lancement : choisissez quand le questionnaire sera envoyé
-
Date de clôture : optionnelle, permet de définir une date après laquelle les réponses ne seront plus acceptées
2️⃣ Clôture anticipée
-
Vous pouvez clôturer le questionnaire pour les nouvelles réponses si vous avez déjà recueilli suffisamment de réponses et souhaitez que les résultats restent stables
3️⃣ Sauvegarde et planification
-
Enregistrer comme brouillon : si vous n’êtes pas sûr du paramétrage et souhaitez revenir plus tard pour modifier le questionnaire
-
Planifier : si vous considérez que le questionnaire est finalisé et prêt à être diffusé
📊 Résultats des questionnaires
Après diffusion, vous pouvez visualiser et exploiter les résultats directement sur la plateforme :
1️⃣ Visualisation
-
Résultats globaux : obtenez une vue d’ensemble de toutes les réponses
-
Par question : analysez les réponses à chaque question individuellement
-
Utilisateur spécifique : sélectionnez un utilisateur pour consulter ses réponses
2️⃣ Export des résultats
-
Exporter en .CSV : cliquez sur le bouton « Exporter » pour télécharger les résultats et les analyser hors plateforme
- Filtrez les résultats par départements ou bureaux, en cliquant sur le bouton "Ajouter" à côté des filtres.
-png.png)
Un export des réponses est également possible depuis Pilotage > Rapports questionnaires > Cliquez sur le questionnaire > Exportez au format CSV ou Excel :

Consultez aussi les articles liés :
📊 Un nouvel onglet "Résultats" pour consulter les questionnaires plus facilement
Les questionnaires non-conversationnels
Questionnaires non-conversationnels : ajout des logical jumps et des échelles NPS / Emojis
Notification "Questionnaire complété" rendue personnalisable
Mail questionnaire complété - modification du lien